Damit wuchsen wir sie mit MS-DOS, wo alle Aktionen über die Kommandozeile erledigt werden mussten, die grafische Oberfläche, die aus der Hand kam Windows Bedeutung und Fortschritt in Bezug auf die Interaktion mit dem Betriebssystem, da es nicht notwendig war, die Tastatur zu drücken, um grundlegende Aktionen bei der Verwaltung eines Betriebssystems auszuführen. Heute finden wir jedoch immer noch eine große Anzahl von Funktionen, die nur über die CMD-Befehlszeile verfügbar sind. Wenn Sie wissen wollen, was die Die besten CMD-Tricks sind, lade ich Sie ein, sich diesen Artikel anzusehen.
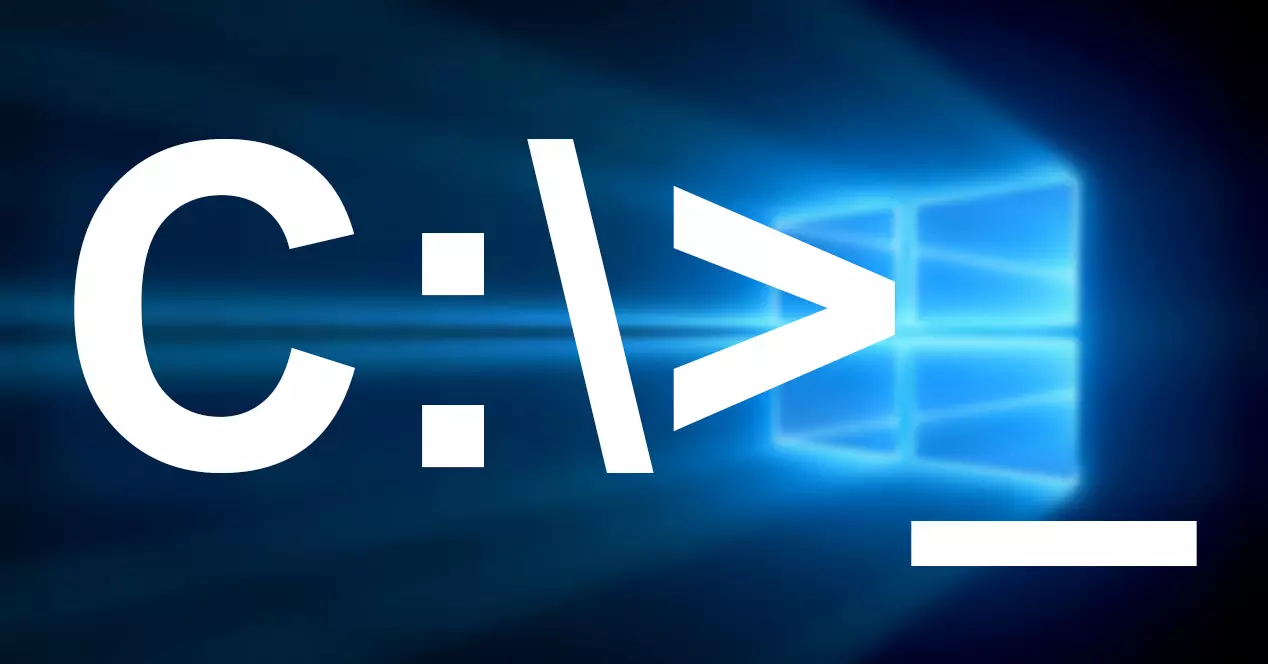
Trotz der Einführung von PowerShell, Microsoft bietet weiterhin Unterstützung für die Eingabeaufforderung (CMD). Tatsächlich ist die Verwendung von Befehlen über CMD viel einfacher als die Verwendung von PowerShell. Wenn Sie die Windows-Befehlszeile optimal nutzen möchten, finden Sie hier einige Tricks, die Sie wahrscheinlich noch nicht kannten.
Bevor wir mit dem Testen der CMD-Befehle beginnen, die wir Ihnen in diesem Artikel zeigen, müssen wir bedenken, dass einige Administratorrechte erfordern. Um Probleme zu vermeiden, wird daher empfohlen, CMD immer mit Administratorrechten auszuführen.
Führen Sie CMD immer mit Administratorrechten aus
Wie ich oben erwähnt habe, benötigen Sie Administratorrechte, um mit dem Windows-Befehlszeilensystem zu interagieren. Um zu vermeiden, dass das Befehlsfenster geschlossen und erneut geöffnet werden muss, können wir die CMD-Operation auf konfigurieren immer mit Administratorrechten ausführen.
Um CMD immer mit Administratorrechten auszuführen, gehen wir zum Windows-Suchfeld, geben CMD ein und klicken auf Dateispeicherort öffnen. Als nächstes klicken wir mit der rechten Maustaste und greifen auf die Eigenschaften zu.
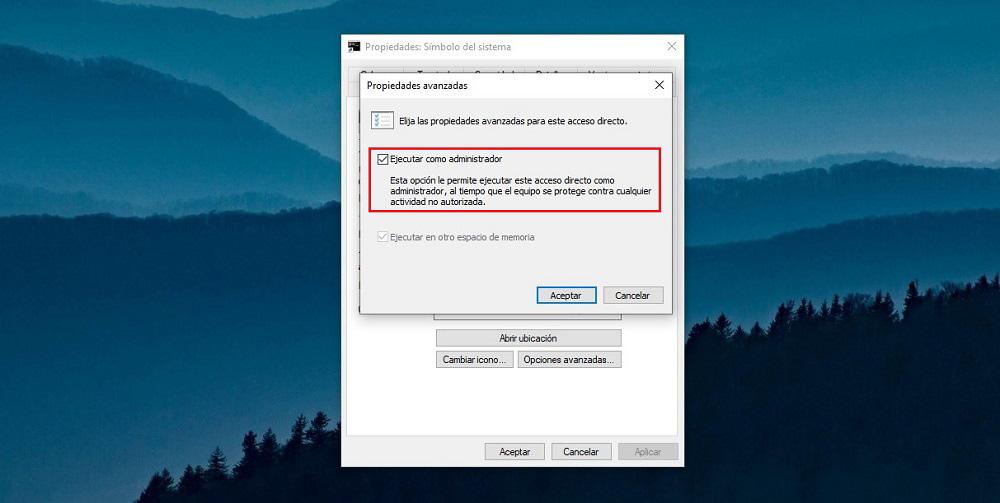
In den Eigenschaften aktivieren wir auf der Registerkarte Verknüpfung > Erweiterte Optionen das Kontrollkästchen Als Administrator ausführen.
Erstellen Sie ein Dokument mit den Dateien in einem Verzeichnis
Durch das Erstellen eines Textdokuments mit den Namen aller Dateien, die Teil eines Verzeichnisses sind, über CMD können wir alle in einem Projekt enthaltenen Dateien auf viel einfachere Weise auflisten. Auf diese Weise ist es viel einfacher zu überprüfen, ob alle Dateien enthalten sind. Dazu können wir den folgenden Befehl verwenden:
dir /b >listado.txt
Dieser Code erstellt ein reines Textdokument namens list.txt, die eine Liste (verzeihen Sie die Redundanz) mit allen Dateien, Archiven und Verzeichnissen enthält, die in dem Verzeichnis gefunden werden, in dem wir den Befehl ausgeführt haben.
Von CMD in die Zwischenablage
Das Kopieren des Textes, der nach dem Ausführen von Aktionen auf der Kommandozeile angezeigt wird, ist eine praktisch unmögliche Mission, wenn wir nicht daran gewöhnt sind und eine geeignete Routine etabliert haben. Glücklicherweise gibt es für dieses Problem eine Lösung, die die Variable „| clip“ neben dem Befehl.
Wenn wir beispielsweise nach dem vorherigen Beispiel möchten, dass die Liste der Dateien aus dem vorherigen Beispiel direkt in die Zwischenablage kopiert wird, verwenden wir den Befehl aus dem Ordner, in dem sich die Dateien befinden:
dir | clip
Als nächstes öffnen wir die Anwendung, in die wir die generierte Liste einfügen möchten, und klicken auf die Schaltfläche Einfügen. Das Zeichen | erscheint durch Drücken von Alt Gr + 1.
Scannen Sie Ihre Festplatte auf Fehler
Mit dem sfc-Befehl wird der Computer wird die Integrität der Dateien analysieren, überprüft, ob beschädigte Sektoren vorhanden sind, Sektoren, die repariert werden, und erstellt eine Protokolldatei mit allen durchgeführten Reparaturen.
sfc /scannow
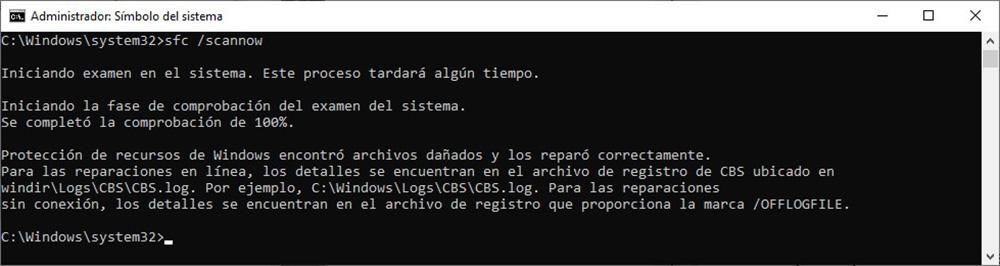
Wenn das Laufwerk eine große Anzahl von Fehlern anzeigt und Sie sie nicht alle beheben können, ist es an der Zeit, die Festplatte auszutauschen, wenn Sie die darauf gespeicherten Dateien nicht verlieren möchten.
Eine Datei in einem Bild ausblenden
Eine Funktion, die heute für viele Benutzer attraktiv sein kann, ist die Möglichkeit, dies zu tun eine Datei in einem Bild verstecken . Auf diese Weise öffnen sie sich auf den ersten Blick mit jeder Fotoanwendung, aber wenn Sie die Anwendung der versteckten Datei verwenden, z. B. Word, können Sie auf den Text des Dokuments zugreifen, wenn wir ein Word-Dokument zusammengeführt haben mit einem Bild. Wenn wir das verstecken wollen softzone.doc Dokument innerhalb der Urlaub.png image, wodurch die resultierende Datei erstellt wird hallo.png , verwenden wir den Befehl:
copy /b softzone.doc+vacaciones.png hola.png
Wenn Sie das Dokument hello.png mit einer beliebigen Fotoanwendung öffnen, wird das Bild angezeigt, das in der Datei holiday.png enthalten ist. Wenn wir die Datei mit Word öffnen, wird der in der Datei softzone.doc enthaltene Text angezeigt.
Welche Programme habe ich installiert?
Mit CMD können wir auch eine Liste mit allen Anwendungen erstellen, die wir mit dem Befehl auf unserem Computer installiert haben
wmic product get name
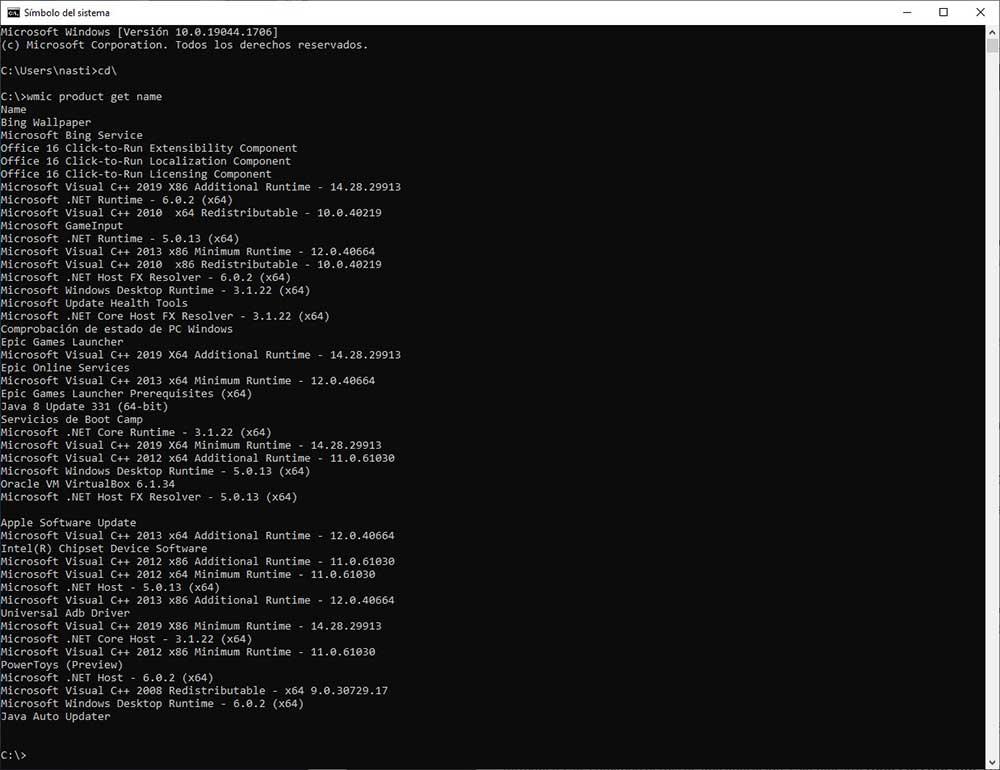
Aber darüber hinaus können wir auch Anwendungen deinstallieren auf dem Computer installiert, obwohl es kein sehr intuitiver Prozess ist, den Befehl zu verwenden:
wmic product where nombre-completo-de-la-aplicación call uninstall /nointeractive
Da der vollständige Name der Anwendung wie aufgelistet eingegeben werden muss, ist die Deinstallation von Anwendungen von CMD kein empfohlener Vorgang und auf keinen Fall schnell.
Stoppt die Ausführung eines Befehls
Obwohl die Esc-Taste die übliche ist einen Vorgang abbrechen während seiner Ausführung auf der Befehlszeile tut es absolut nichts. Wenn wir eine Aktion stoppen wollen, müssen wir die Tastenkombination Strg + C verwenden.
Was macht jeder Befehl?
Einer der am häufigsten wiederholten Befehle, als ich in die Welt der MS-DOS-Computer eingeführt wurde, war das Einschließen des /? Variable. in jedem einzelnen der .exe- und .com-Befehle, auf die es auf dem System gestoßen ist. Wenn Sie diesen Befehl hinter einer Anwendung eingeben, wird er angezeigt alle möglichkeiten die die Anwendung Ihnen gemäß den Variablen anbietet, die wir nach ihrem Namen einführen.
dir /?
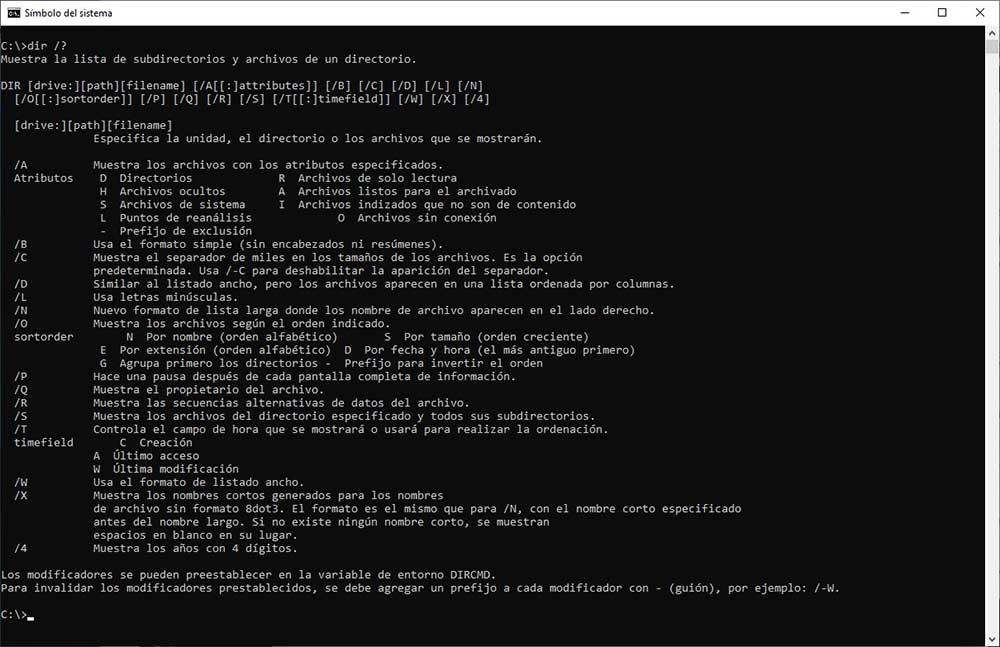
Mit diesem Befehl zeigt uns das System alle verfügbaren Optionen für die dir Befehl, der eine Liste von Dateien anzeigt.
Funktionstasten sind Tastaturkürzel
Die Funktionstasten oben auf der Tastatur, über der Zahlenzeile, sind Befehlszeilen Tastaturkürzel . Jeder der Funktionstasten sind unterschiedliche Funktionen zugewiesen, obwohl einige ähnlich sind.
- F1: Wenn Sie diese Taste drücken, wird der letzte Befehl, den wir ausgeführt haben, Buchstabe für Buchstabe erneut angezeigt.
- F2: Kopiert den angezeigten Befehl bis zu einem bestimmten Zeichen.
- F3: Zeigt den vollständigen vorherigen Befehl an.
- F4: Löscht den angezeigten Befehl bis zu einem bestimmten Zeichen.
- F5: Jedes Mal, wenn wir auf F3 klicken, werden die zuletzt verwendeten Befehle angezeigt.
- F6: Geben Sie das EOF-Flag in CMD ein.
- F7: Zeigt eine Liste der zuvor eingegebenen Befehle.
Die Verwendung dieser Tasten ist besonders nützlich, wenn man bedenkt, dass die Befehle zum Kopieren und Einfügen, wie ich oben erklärt habe, keine einfache Funktion in der Befehlszeile sind.
Ändern Sie den Titel der Eingabeaufforderung
Wenn wir CMD öffnen, wird der Text Administrator: Eingabeaufforderung or Eingabeaufforderung wird oben im Fenster angezeigt, wenn wir CMD ohne Administratorrechte ausführen. Wenn Sie öffnen verschiedene Instanzen von CMD Um verschiedene Funktionen auszuführen, können Sie den Titel des Fensters ändern, um es schneller zu identifizieren. Verwenden des Befehls
title softzone
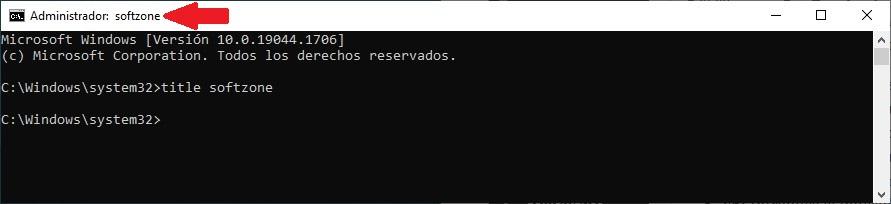
Das Fenster wird von Command Prompt in Softzone umbenannt. Diese Änderung wird entfernt, sobald wir das Befehlsfenster schließen.
Welche Treiber habe ich installiert?
Wenn Ihr Computer ein Problem mit den Treibern hat und Sie die Lösung lieber über die Befehlszeile finden möchten, können Sie mit diesem Befehl eine Liste aller Treiber anzeigen auf Ihrem Computer installierte Treiber.
driverquery /fo list /v
Diese Liste zeigt uns unter anderem den Speicherort des Treibers auf dem Computer, ob er ausgeführt oder gestoppt wird, den Speicherplatz, den er auf dem Computer einnimmt, das Datum der Datei.