Inmitten der Rückkehr zum Unterricht, ins Büro und zur Routine ist es vielleicht ein guter Zeitpunkt, unsere neuen Stundenpläne in Ordnung zu bringen und warum nicht, sie mit anderen Menschen zu teilen, um unseren Alltag gut organisiert zu halten. Wir können auch diejenigen sein, die diese freigegebenen Kalender erhalten, und wenn wir es sind iPhone User und wir bekommen einen Kalender von Google, vielleicht fangen wir an zu zittern. Aber nein, wir werden Ihnen beibringen, wie es geht synchronisieren Sie beide, um alles haben zu können in der gleichen Anwendung.
Und es ist ehrlich gesagt sehr unangenehm, sich mit zwei Kalendern gleichzeitig zu beschäftigen –Apple's und Android's- wann genau wir verschiedene differenzierte Kalender in derselben App verwenden können. Wir müssen nur die Einstellungen unseres Mobiltelefons eingeben, um diese Reise in Richtung Komfort zu beginnen.

Synchronisieren Sie die Kalender
Zunächst müssen wir Ihnen zu Ihrer Beruhigung sagen, dass dieser Vorgang absolut keine Installation von Drittanbieter-Apps erfordert, sondern dass wir alles über die Einstellungen unserer nativen Kalender-App auf dem iPhone erledigen werden. Zu Beginn gehen wir in die Einstellungen unseres Handys und scrollen Sie zu Kalender und dort müssen wir die folgenden Schritte ausführen
- Klicken Sie im Menü „Kalender“ auf auf 'Konten' .
- Wir klicken auf „Konto hinzufügen“ und es öffnet sich eine Reihe von Optionen, darunter natürlich Wir wählen Google .
- Wir werden uns mit dem E-Mail-Konto identifizieren, in dem wir unsere Google-Kalender erhalten.
- Wir aktivieren die Option „Kalender“. innerhalb der Berechtigungen.
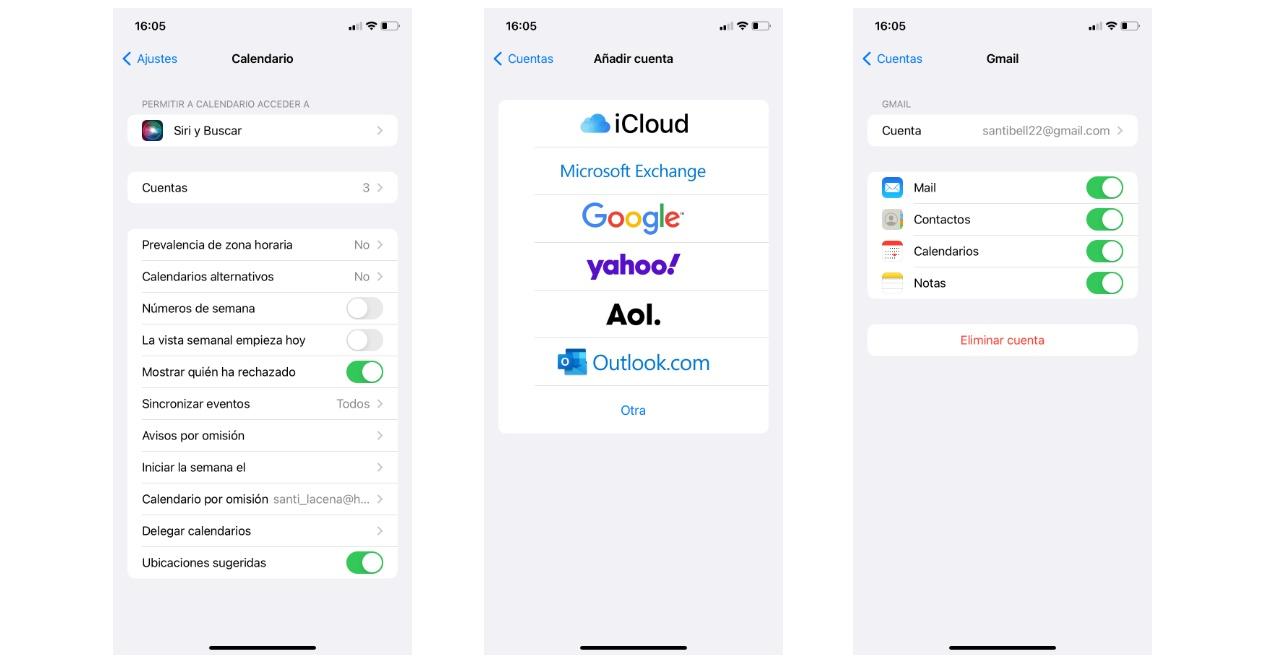
Sobald wir diesen Vorgang durchgeführt haben, wenn wir zu unserer Kalender-App gehen und in der Mitte auf Kalender klicken, sollten die Kalender, die wir in unserem bereits synchronisierten Google-Konto konfiguriert haben, angezeigt werden. Auf die gleiche Weise werden dort die Kalender angezeigt, die auch über dieses Konto mit Ihnen geteilt wurden. Auch mit dieser Synchronisierung können Daten aus Ihrem Google-Konto synchronisiert werden, wie z. B. Kontakte.
Wenn Sie alle Ihre Geräte mit dem iCloud-Konto verbunden haben, wird diese Synchronisierung auf all diesen Geräten wirksam, sodass die Konnektivität mehr als garantiert ist.
Lassen Sie Ihre Aufgaben sehr hübsch
Über das hinaus, was wir in Bezug auf die Synchronisierung und die Möglichkeit haben, alles auf demselben Gerät zu haben, haben wir auch die Möglichkeit, diese Kalender basierend auf den Farben anzupassen auf einen Blick unterscheiden können welchen Kalender wir sehen. Wir beziehen uns zum Beispiel darauf, den Kalender für die Arbeit in Blau und den unserer Freizeit in Rot zu färben. Und all diese Anpassungen können über die native iPhone-App selbst vorgenommen werden.
Um mit dieser Anpassung fortzufahren, gehen wir erneut zur Kalender-App und klicken unten auf Kalender, bis alle verfügbaren Kalender geöffnet sind.
- Wir gehen zu dem Kalender, den wir verwalten möchten, und klicken darauf auf dem abgerundeten i die wir auf der rechten Seite finden
- Klicken Sie auf Option „Farbe“. und eine Reihe von Farben wird geöffnet.
- Wählen Sie die gewünschte Farbe und speichern Sie die Änderungen.
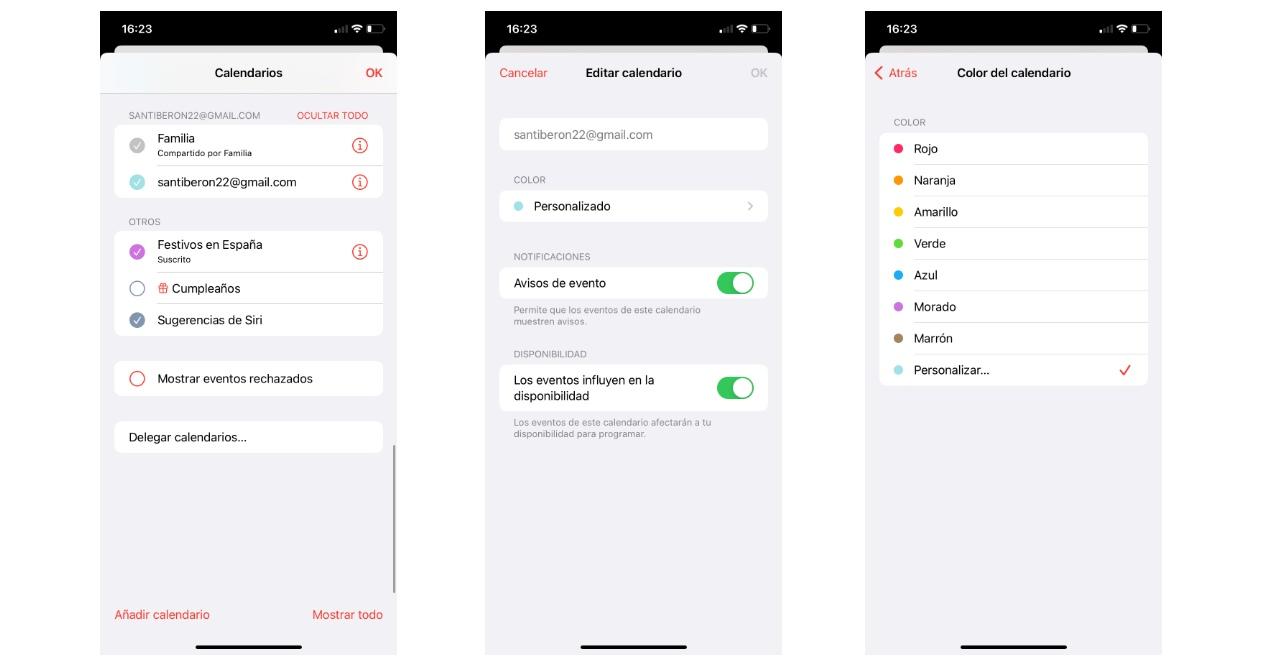
Wenn Sie von den Farben, die Apple standardmäßig anbietet, nicht überzeugt sind, können Sie immer noch klicken auf Personalisieren und wählen Sie genau die Farbe, die am besten zu Ihnen passt was Sie aus einer ganzen Reihe von ihnen suchen. So wird unser Kalender ganz differenziert und ohne Farbwiederholungen, so dass wir schon beim Anschauen des Widgets oder der App anhand der Farben sehen können, welche Aufgaben wir heute haben.