Windows 11 behält viele der Legacy-Funktionen von Windows 10 bei. Eine davon ist die Suchleiste. Es ist zweifellos ein wichtiges Feature, da es uns einen schnellen Zugriff auf Anwendungen und Dienste sowie die Möglichkeit bietet, unseren Computer nach allen Arten von Elementen wie Dokumenten, Webseiten usw. zu durchsuchen. Es bietet uns auch direkte Zugriff auf kürzlich verwendete Anwendungen oder solche, die wir häufiger verwenden. Diese Funktion hat ein Symbol in Form einer Lupe, die wir der Taskleiste hinzufügen oder daraus entfernen können.

Windows 11 kam mit vielen Änderungen an bestehenden Funktionen im Betriebssystem, darunter die neue Windows-Suche. Dies ist jetzt vollständiger, schneller und effizienter. Damit können wir auf unserem Computer nach allen Arten von Inhalten suchen, von auf dem Computer gespeicherten Dateien bis hin zu installierten Anwendungen oder mit der Bing-Suchmaschine und dem Internet nach Inhalten suchen Microsoft Edge Browser.
So greifen Sie auf das Suchsymbol in Windows 11 zu
Standardmäßig zeigt uns Windows 11 a Suchsymbol in der Taskleiste, damit Benutzer darauf klicken können, um die Suche zu öffnen. Nachdem Microsoft die Suchleiste von der Taskleiste in das Startmenü verschoben hat, verwenden viele Benutzer die Suchleiste des Startmenüs, um nach Dateien und Anwendungen zu suchen.
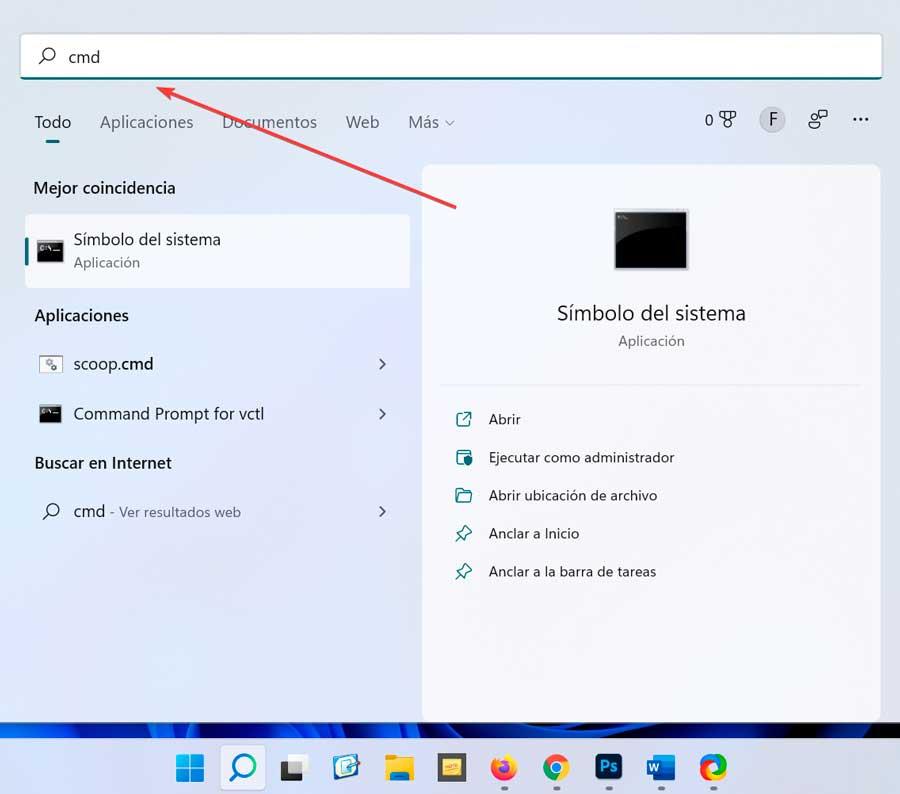
Wir können auf diese Funktion einfach zugreifen, indem wir auf das Suchsymbol (in Form einer Lupe) in der Taskleiste drücken oder die Tastenkombination „Windows + S“ drücken, um sie zu aktivieren und mit der Eingabe der benötigten Informationen zu beginnen. Wenn wir beispielsweise die Eingabeaufforderung öffnen möchten, drücken Sie einfach „Windows + S“ und geben Sie cmd in die Leiste ein, die oben angezeigt wird.
Bewegen Sie einfach den Mauszeiger über die Schaltfläche „Suchen“ in der Taskleiste, um sie anzuzeigen die drei zuletzt gesuchten Artikel . Auf diese Weise können wir mit nur einem Klick schnell auf die neuesten Anwendungen zugreifen, nach denen wir gesucht haben.
![]()
Im Gegensatz zur klassischen Suchmethode hat Microsoft die Suchfunktion in Windows 11 verbessert, sodass sie uns einen größeren Nutzen beim Suchen und Finden bestimmter Elemente des Systems bietet.
Fügen Sie das Suchsymbol hinzu oder entfernen Sie es
Das Hinzufügen oder Entfernen des Suchsymbols zur Windows 11-Taskleiste ist ein Vorgang, den wir jederzeit entweder über das Konfigurationsmenü selbst oder über den Registrierungseditor ausführen können.
Von den Einstellungen
Der einfachste Weg, das Symbol zur Taskleiste hinzuzufügen (oder zu entfernen), besteht darin, auf seinen Abschnitt im Menü Einstellungen zuzugreifen. Greifen Sie dazu einfach über die Tastenkombination „Windows + I“ zu. Wir können auf diesen Konfigurationsabschnitt auch über die Taskleiste selbst zugreifen. Dazu muss lediglich mit der rechten Maustaste auf einen leeren Abschnitt davon geklickt und ausgewählt werden „Taskleistenkonfiguration“ . Sobald das Konfigurationsmenü erscheint, müssen wir auf klicken "Personalisierung" Abschnitt, den wir in der Liste der Optionen in der linken Leiste finden.
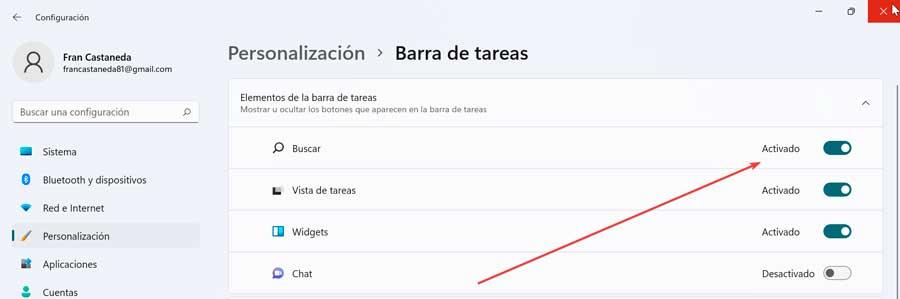
Jetzt klicken wir auf der rechten Seite auf die "Taskleiste" Abschnitt, um auf die Konfigurationsseite zuzugreifen. Später, im Abschnitt Taskleistenelemente, finden wir zuerst die "Suche" Sektion. Es muss nur auf den Schalter geklickt werden, damit er je nach Interesse auf „Aktiviert“ oder „Deaktiviert“ wechselt.
Verwenden des Registrierungseditors
Die Windows-Registrierung ist der Ort, an dem alle Konfigurationsdaten des Betriebssystems zusammen mit den Einstellungen für installierte Anwendungen gespeichert werden. Damit ist die Registry eines der wichtigsten und zugleich sensibelsten Tools im Microsoft-Betriebssystem. Aus diesem Grund können wir von hier aus Änderungen am System vornehmen, z. B. die Suchschaltfläche zur Taskleiste hinzufügen oder entfernen.
Dazu drücken wir die Tastenkombination Windows + R, um den Befehl Ausführen zu starten. Hier schreiben wir regedit und drücken Sie die Eingabetaste oder die OK-Taste. Einmal in der Registrierung ist es praktisch, eine Sicherungskopie zu erstellen, falls etwas schief geht, können wir sie wiederherstellen. Als nächstes navigieren wir zu der folgenden Adresse:
HKEY_CURRENT_USER / Software / Microsoft / Windows / CurrentVersion / Search
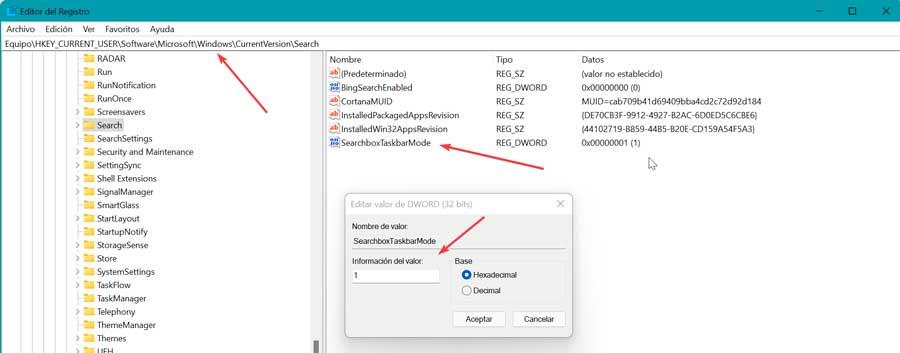
Sobald wir hier sind, finden wir im rechten Bereich den aufgerufenen REG_WORD-Wert SearchboxTaskbarMode und doppelklicken Sie darauf, um darauf zuzugreifen und es zu bearbeiten. In dem neu erscheinenden Fenster geben wir im Feld Wertinformationen „1“ ein, wenn wir das Suchsymbol anzeigen möchten, oder wir setzen den Wert auf „0“, wenn wir es in der Taskleiste ausblenden möchten. Klicken Sie abschließend auf Akzeptieren und wir können die Änderungen sofort sehen.
Suchleiste in der Taskleiste anzeigen
In Windows 10 hatten wir eine Suchleiste, die sich auf der linken Seite der Taskleiste direkt neben der Schaltfläche „Start“ befand. Bei der Designänderung hat Windows 11 jedoch die Taskleiste stark beeinflusst, und es ist nicht so länger können Sie eine beliebige Suchleiste oder Suche hinzufügen Box.
Das Suchfeld wurde jetzt von der Taskleiste in das Startmenü verschoben, sodass Sie das Startmenü öffnen müssen, um auf das Suchfeld zu klicken und mit der Eingabe zu beginnen, oder auf das Symbol tippen. Lupe, die wir der Symbolleiste hinzufügen können, anstelle der Leiste, die wir in Windows 10 zur Verfügung hatten. Es wird auch nicht möglich sein, dieses Symbol mit der Lupe zu verschieben, da es direkt neben der Schaltfläche Start fixiert wird.
Daher gibt es in Windows 11 die Suchleiste, die wir in Windows 10 verfügbar hatten, nicht mehr die Möglichkeit, sie wieder zur Taskleiste hinzuzufügen, also müssen wir das Symbol in Form einer Lupe verwenden oder direkt das Menü von aufrufen Starten Sie, um die Suchen durchführen zu können.